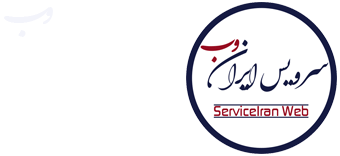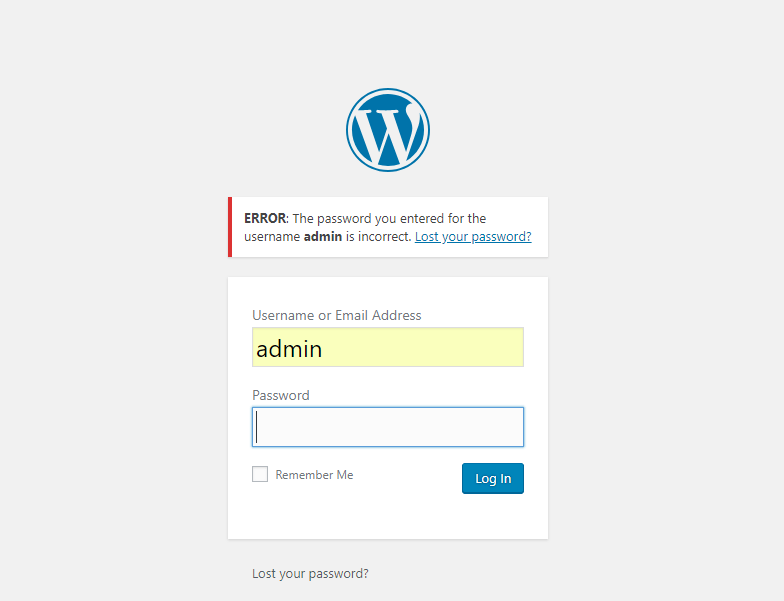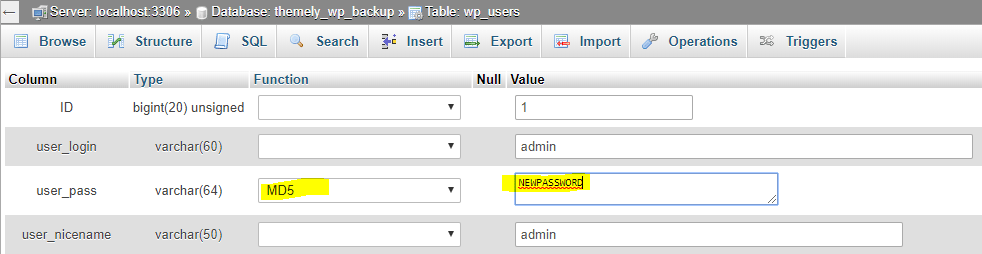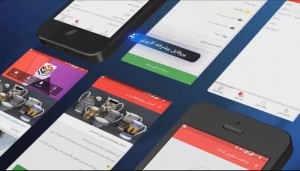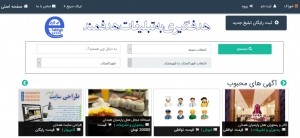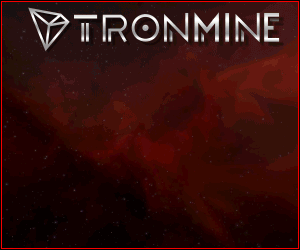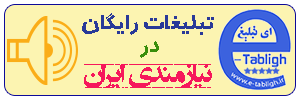بررسی مشکل ورود به مدیریت وردپرس
بررسی مشکل ورود به مدیریت وردپرس – آیا شما هم با این مشکل روبرو شدید کخ نمی توانید وارد داشبورد سرپرست یا مدیریت وردپرس خود شوید (/ wp-admin)؟ یا اینکه پیغام خطایی دریافت می کنید؟ البته جای نگرانی نیست ، این یک خطای معمول است و بیش از یک راه حل وجود دارد. در این آموزش ، ما قسد داریم چند راه حل این مشکل را پوشش دهیم.و با شما به اشتراک بگذاریم.
تجربه موفقیت آمیز من(مدیر سایت) در این زمینه
خب مسلما تجربه های کاربران و مدیران سایت در مورد حل چنین مساعلی بهترین جواب رو میده تا اینکه کلی مقاله کپی شده بخونیم و نتیجه نگیریم . بنده به تازگی یک پروژه وردپرسی بسیار گران قیمت و مهم داشتم و دقیقا در روز آخر تحویل دیگه نتونستم وارد بخش مدیریت بشم تقریبا چیزی نزدیک به ۳ روز وشب به دنبال مقالات آموزشی می گشتم و هر کاری که شما فکرشو بکنید انجام دادم و در آخر این مورد کمکم کرد البته با کلی ترجمه مقالات انگلیسی در این زمینه . درادامه ببینید….
این کد رو در کانفیگ وردپرس وارد کردم..
$table_prefix = ‘wp_’; define(‘FORCE_SSL_ADMIN’, true); define(‘WP_DEBUG’, true); define(‘WP_DEBUG_LOG’, true); |
بعد در صفحه ورود وردپرس با این پسوند /wp-admin/ وارد شدم و خطایی که به من نشون داد این پیغام رو به من فهموند که تمام فایلهای داخل پوشه /wp-admin/ رو با فایلهای وردپرس بروز شده جایگزین کنم و به همین راحتی مشکل حل شد . حالا اگر مشکل شما هم حل شد برای ظهور آقا امام زمان صلوات بفرستید وا گر نشد هم با همین کار رو بکنید و در ادامه روشهای دیگه رو هم دنبال کنید.
پیشگیری از بروز دوباره این مشکل
بی تعارف بگم این یک حمله بود چون فایلهای قدیمی رو ریز شده دیدم انگار کد تزریق شده بود و دیتابیس و فایلها رو درگیر کرده بود پیشنهاد می کنم بعد از حل مشکل حتما این افزونه اصلی رو خرید و نصب کنید اینجوری هیچ وقت هکر دنبال سایت شما نمیاد.
بازنشانی رمزعبور کاربر
اگر نتوانید وارد داشبورد Admin شوید ، ممکن است رمز عبور نادرست داشته باشد. اما ، یک راه حل سریع وجود دارد ، شما همیشه می توانید آن را مجددا تنظیم کنید.در اینجا ۳ روش برای تنظیم مجدد رمزعبور مدیریت شما وجود دارد. بازنشانی رمز عبور سرپرست با دسترسی به ایمیل ابتدا می خواهید به صفحه ورود به سیستم مدیریت وردپرس خود بروید.
این آدرس در URL زیر قرار دارد ،البته با آدرس سایت شما
با کلیک بر روی لینک رمز ورود خود را فراموش کرده اید؟ در زیر قسمت های که نام کاربری و رمز عبور قرار دارد. درخواست شما برای ارسال رمز عبور جدید صادر می گردد و اطلاعات و لینک بازیابی به ایمیل شما ارسال می شود.بعد از این کار پیغام ارسال رمز عبور در همان صفحه برای شما ظاهر می شود.
| http://www.yourdomain.com/wp-admin/ |
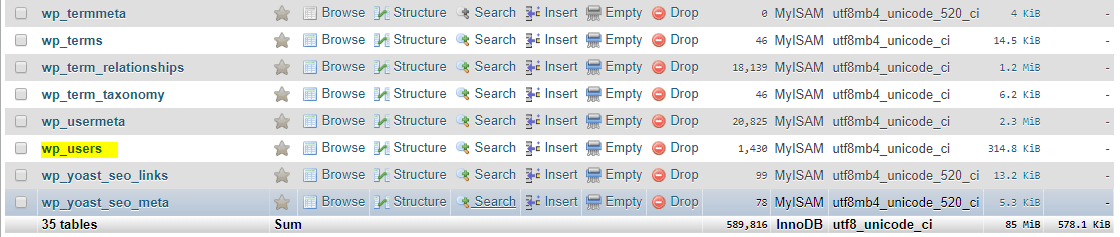
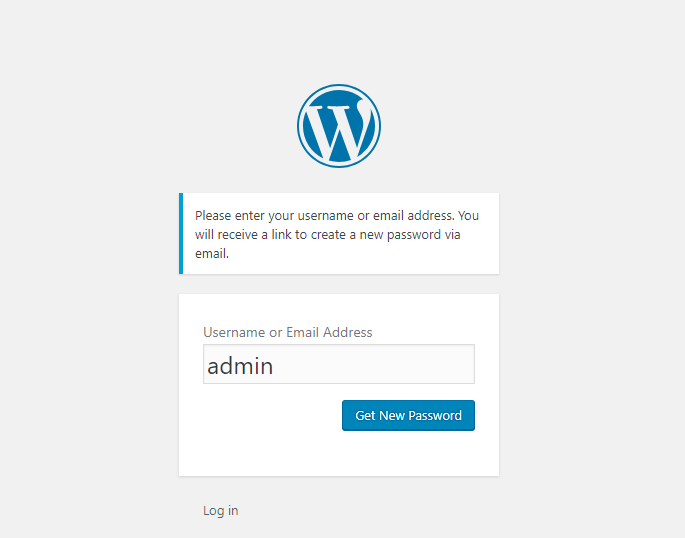
ایمیل ورود را فراموش کردم.
اگر دیگر به ایمیل خود دسترسی ندارید ، می توانید با ویرایش پایگاه داده WordPress با استفاده از phpMyAdmin رمز عبور خود را مجددا تنظیم کنید.phpMyAdmin ابزاری برای پایگاه داده منبع باز MYSQL است که بسیار رایج است و معمولاً در بیشتر حسابهای میزبانی وب موجود است.با ورود به حساب میزبان یا هاست/ حساب cPanel خود شروع کنید.
در زیر بخش DATABASES پیوندی برای phpMyAdmin مشاهده خواهید کرد. روی آن کلیک کنید.
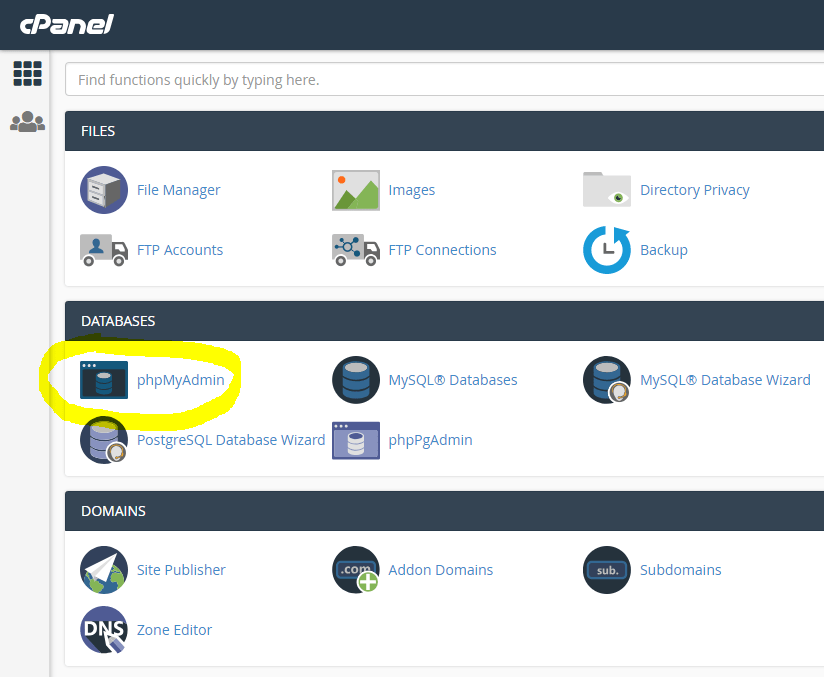
تغییرات در دیتابیس وردپرس
با باز شدن phpMyAdmin ، لیستی از اسامی بانک اطلاعاتی را مشاهده خواهید کرد که قبلا برای سایتهای خود ساختید. وب سایتی را که قسد بازیابی و تغییر اطلاعات آن را دارید انتخاب و روی آن کلیک کنید. اگر از نام بانک اطلاعاتی خود اطمینان ندارید ، به پرونده wp-config.php که در فهرست اصلی سایت وردپرس واقع شده است ، نگاه کنید.
به دنبال کد زیر بگردید: در phpMyAdmin ، وقتی نام پایگاه داده خود را انتخاب می کنید ، لیستی از سطرهای جدول نمایش داده می شود.
/** The name of the database for WordPress */
define('DB_NAME', 'your_db_name');
|
سطر جدول wp_users را پیدا کنید.
روی wp_users کلیک کنید. در جدول wp_users تمام حسابهای کاربری موجود در سایت شما و گذرواژهای آنها ذکر شده است. با این حال ، این کاربر سرپرست مورد علاقه شماست.
تغییر مشخصاتی که برای ورود نیاز دارید
روی ویرایش کنار نام کاربری مدیر کلیک کنید. از میان لیست کشویی Functions ، MD5 را انتخاب کنید. در قسمت مقدار کلمه عبور جدید خود را وارد کنید. یکی دیگر از قابلیتهای دیتابیس سی پنل این است که به صورت اتوماتیک کلمه عبور را در این روش به کد غیر قابل خواندن تبدیل می کند.
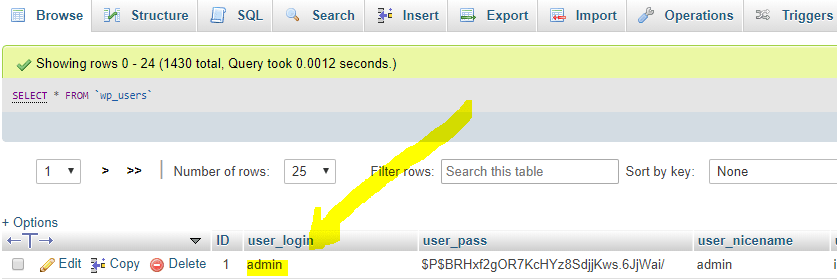
گام آخر برای ورود به مدیریت به روش پایگاه داده
سپس تغییرات خود را ذخیره کنید و سعی کنید با رمز جدید وارد داشبورد Admin شوید. توجه: استفاده از phpMyAdmin برای ویرایش پایگاه داده شما ممکن است وب سایت شما را خراب کند. قبل از ایجاد تغییرات ، از نسخه پشتیبان از بانک اطلاعاتی خود بارگیری کنید.
بازنشانی گذرواژه سرور با ویرایش پرونده توابع.php
اگر دو راه حل قبلی برای بازنشانی گذرواژهتان کار نکردند ، همیشه می توانید به ویرایش فایل function.php متوسل شوید. پرونده در پوشه مضامین شما قرار دارد یا همان قالب فعال و اصلی شما و در فهرست ریشه WordPress قرار ندارد. مسیر دایرکتوری شما به این شکل به نظر می رسد .
/public_html/wp-content/themes/twentyseventeen
یا از طریق FTP به سایت خود وصل شوید یا از درون حساب میزبانی خود به File Manager دسترسی پیدا کرده و برای تغییرات فایل فانکشن خود به پرونده های function.php بروید. مثلا:
public_html/wp-content/themes/twentyseventeen/functions.php
پرونده را ویرایش کرده و این کد را درست ، در آغاز ، بعد از اولین <؟ php: به آن اضافه کنید:
wp_set_password( 'password', 'admin' );
مرحله آخر روش دوم
رمزعبور جدید خود را برای کاربر اصلی سرپرست وارد کنید. “مدیر” شناسه کاربر سرپرست در جدول wp_users است. توجه: در این مثال ، نام کاربری ما “مدیر” است و رمز انتخابی ما “رمز” است. سپس تغییرات خود را ذخیره کنید و سعی کنید وارد داشبورد Admin شوید.
در صورت امکان ، برای تنظیم گذرواژه جدید و ذخیره تغییرات خود ، مراحل بعدی را دنبال کنید
مرحله آخر این راه حل مهم است.
پس از تغییر گذرواژه ، باید مجدداً function.php را باز کنید و کدی را که اضافه کرده اید حذف کنید. اگر این کار را نکنید ، WordPress بازنشانی گذرواژهتان را ادامه خواهد داد.کوکی ها و حافظه پنهان را فعال کنید اگرچه می توانید کوکی ها را در مرورگر خود غیرفعال کنید (Chrome ، Firefox ، Safari & Edge) ، من هنگام کار با WordPress آن را توصیه نمی کنم.
یک راحل دیگر حذف کوکی ها می باشد.
WordPress برای عملکرد صحیح به کوکی ها نیاز دارد و برخی از خطاها می توانند مربوط به کوکی باشند. بررسی کنید که کوکی های شما در مرورگر شما فعال شده باشد. اگر اینگونه نیستند ، آنها را فعال کنید. پس از فعال کردن کوکی ها ، باید کوکی ها و حافظه نهان خود را پاک کنید. همچنین می توانید این کار را در ویندوز با زدن کلیدهای ctrl + shift + del و در مک با کلیدهای cmd + shift + del انجام دهید. پس از پاک کردن حافظه نهان ، صفحه خود را بارگیری مجدد کنید و دوباره وارد سیستم شوید.
راه حل بعدی افزونه ها را غیرفعال کنید
اگر هنوزبا گذراندن این مراحل مشکل برطرف نشده ،با غیر فعال کردن افزونه ها به روش اصولی این مشکل را مرتفع نمائید. ، به احتمال زیاد شما با یک افزونه معیوب سر و کار دارید. این یک دلیل شایع بسیاری از خطاهای وردپرس است. بنابراین ، شما باید همه آنها را یکباره غیرفعال کنید ، سپس آنها را یکی یکی دوباره فعال کنید. شما می توانید این کار را از طریق FTP یا با File Manager در حساب میزبانی خود انجام دهید. حال این عمل یا با تغییر نام آدرس پوشه اصلی افزوه ها انجام می شود یا با انتقال به یک فولدر دیگر.
دایرکتوری افزونه ها را در نصب وردپرس خود پیدا کنید. مسیر این است:
public_html/wp-content/plugins
پروسه تغییر نام یا غیرفعالسازی افزونه ها
برای غیرفعال کردن همه افزونه های خود ، به سادگی تغییر پوشه را به plugins_backup تغییر دهید.اکنون سعی کنید دوباره وارد سایت خود شوید.اگر قادر به ورود به سیستم باشید ، می دانید که یکی از پلاگین ها دلیل این مشکل است. با این حال ، اگر نمی دانید کدام یک از افزونه ها مشکل ساز شده باید پوشه افزونه ها را به نام اصلی خود برگردانید و افزونه ها را یک به یک با تغییر نام آنها غیرفعال کنید.و دوباره سعی به ورود کنید.با این کار افزونه مشکل ساز را پیدا خواهید کرد.همچنان این مورد را میتوانید برای پوشه تم یا همان پوسته ها انجام دهید.
پیگیری همه این مراحل را برای پوشه پوسته هم انجام دهید.
public_html/wp-content/themes/
غیرفعال کردن پرونده .htaccess و ایجاد پرونده جدید
اگر وارد سیستم شده اید و به صفحه خطای ۴۰۴ هدایت می شوید ، می توانید این روش را برای راه حل بعدی امتهان کنید. غیرفعال کردن .htaccess یکی از آنهاست.برای این کار به دایرکتوری root WordPress خود بروید و پرونده .htaccess را پیدا کنید.حال ممکن است این فایل را مشاهده نکنید . فقط کافیست با تمرکز بر تصاویر زیر عمل کنید و این فایل را نمایان سازید. فایل را دوباره به .htaccess.old تغییر دهید و سعی کنید وارد شوید. اگر قادر به ورود به سیستم باشید ، تمام کاری که اکنون باید انجام دهید تولید یک پرونده جدید .htaccess است.
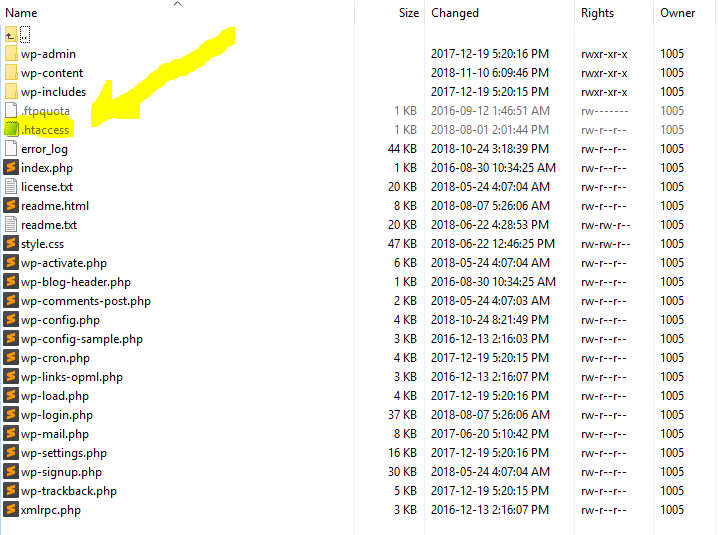
باز سازی دوباره این فایل به صورت صبیعی
می توانید با رفتن به تنظیمات> پیوند های یکتا و تغییر حالت نمایش لینکها و ذخیره سازی آن، این کار را در داشبورد مدیر خود انجام دهید. با انجام این کار پرونده .htaccess بازسازی می شود.
نشانی اینترنتی سایت خود را به روز کنید
اگر یک پرونده جدید .htaccess ایجاد نشد ، می توانید آدرس سایت خود را از طریق FTP یا با مدیر File در حساب میزبانی خود به روز کنید. برای به روزرسانی آدرس سایت خود ، باید فایل wp_config.php را ویرایش کنید. این پرونده همچنین در دایرکتوری ریشه وردپرس شما قرار دارد.
پرونده را ویرایش کرده و کد زیر را اضافه کنید:
define('WP_HOME','http://www.yourdomain.com');
define('WP_SITEURL','http://www.yourdomain.com');
بجای yourdomain.com آدرس سایت خود را که در زمان نصب وارد کردید جایگزین کنید.
پیشنهاد:
اگر همه موارد فوق را امتحان کرده اید و هنوز هم نمی توانید وارد سیستم شوید ، پیشنهاد می کنم جهت رفع مشکل با میزبان خود تماس بگیرید یا در همین سایت در بخش پرسش و پاسخ تجربیات مثبت و منفی خود را مطرح نمایید تا مشکلات پیش رو برای همه کاربران قابل حل باشد .
بررسی مشکل ورود به مدیریت وردپرس بررسی مشکل ورود به مدیریت وردپرس